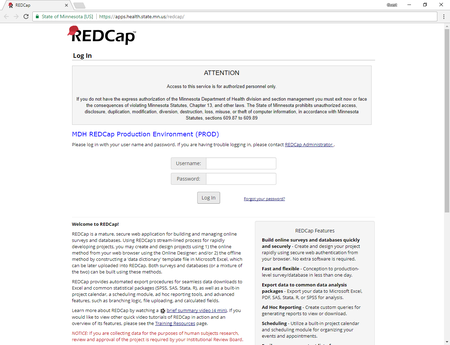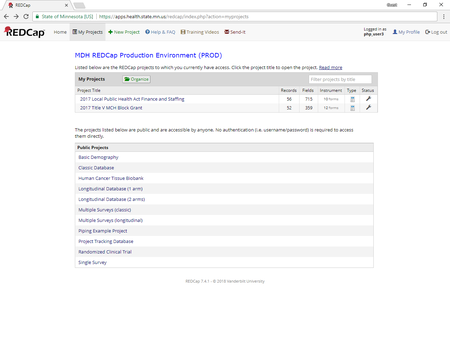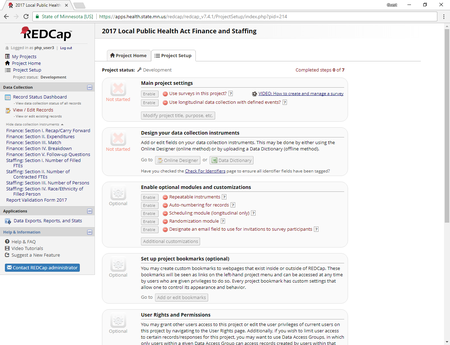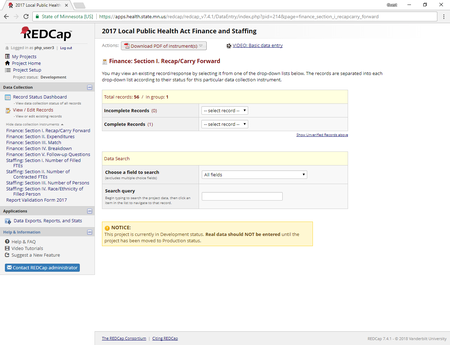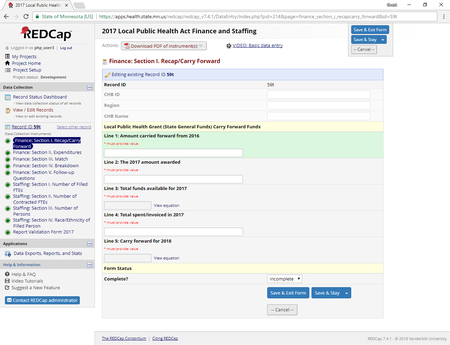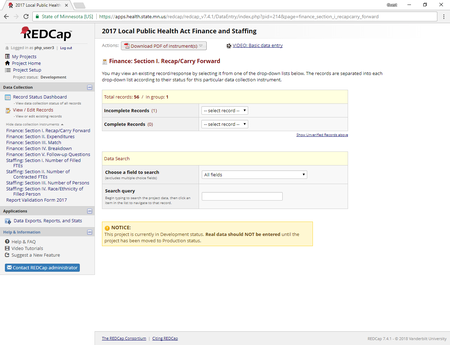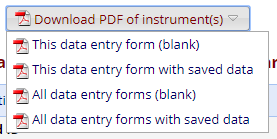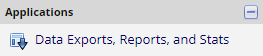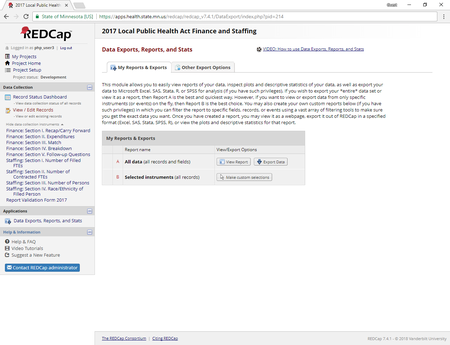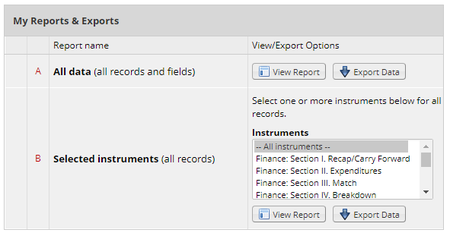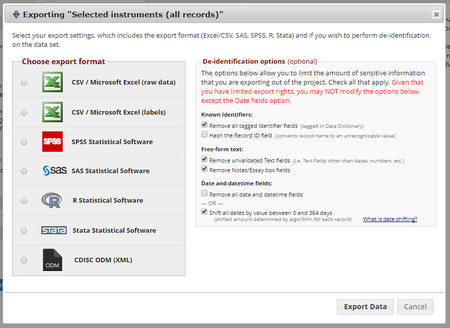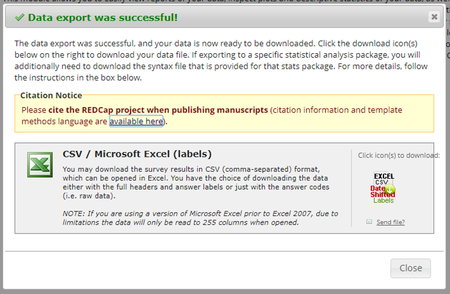REDCap External Partner Help
This page is for partners who have been invited to work on an MDH project in REDCap. If you have questions about using REDCap not answered below or about your project, please contact your MDH program representative.
Log In
Select a REDCap Project and Form
Enter Data (or Update Data)
Print Data
Export Data
Error Messages
Frequently Asked Questions
Please note: These instructions were created for REDCap version 7.4.1, and the appearance of some screenshots may have changed since this page was published.
Log In
Once you have been invited to a REDCap project, you will receive an email similar to this one:
[This message was automatically generated by REDCap]
You have been given access to the REDCap project named "2017 Title V MCH Block Grant". Using your user name "php_user3", you may log in to the project using the link below.
https://redcap.health.state.mn.us/redcap/
Follow the link in your email invitation, or visit: https://redcap.health.state.mn.us/redcap/
You should see a login screen with the text “MDH REDCap Production Environment (PROD).” Enter the username (which is not the same as your email address; the @ symbol is instead a period) and password you received via email.
After you log into REDCap, you will see the following screen, with your specific MDH projects at the top of the page. If you have multiple projects for different divisions at MDH, you will see them here. (Key Term: A project is a group of one or more forms in which you and other users enter data.) You will see other public, non-MDH projects underneath; you can ignore these.
Please remember: Never share your REDCap username and password with anyone, or use anyone else’s REDCap username and password.
You will see the following toolbar at the top of your screen:
The My Projects tab is the only tab on this toolbar that you will need to use; all of the MDH projects to which you have access in REDCap will appear under “My Projects.” The other tabs (“Home,” “Help & FAQ,” “Training Videos,” and “Send-It”) contain REDCap features not monitored by MDH.
Do not use the convenient links to “Help & FAQ,” “Help & Information,” or “Contact a REDCap administrator” if you need assistance. If you have questions about using REDCap, contact your MDH program representative.
Select a REDCap Project and Form
You will see the following project-specific landing page once you click on one of your REDCap projects.
The example above is from local public health annual reporting of finance and staffing information. This example has multiple data entry forms (e.g., data collection instruments) along the left side of the page under “Data Collection,” but not all projects will have multiple forms. (Key Term: A form is where you and other users enter data for your organizations, much like you would in a survey. Multiple forms make up a project, though some projects may only contain one form.)
If you cannot see the list of forms under "Data Collection," click on the small gray text that says "Show data collection instruments." (Seen above, this text says "Hide data collection instruments.")
You can ignore any links under “Applications” and “Help & Information.” Remember, if you have questions, contact your MDH program representative.
Enter Data (or Update Data)
Once you select a form, you will choose your Record ID from the drop-down menu under “Incomplete Records.” (Key Term: A record ID is your organization’s unique ID number, to which your organization’s users will have access in REDCap.)
On the next screen, confirm you are entering data for the correct organization. If you do NOT see your organization’s name, stop and contact your MDH program representative.
Once you have selected your organization’s record ID, you will see a set of questions. These spaces are where you will enter data (or update data, if need to do so later).
Fill in your organization’s information for the forms to which you have been assigned, using the guidance (if applicable) provided to you by your MDH program.
As you respond to questions, follow-up questions may appear depending on your initial responses.
Using the Form Status line, located at the bottom of every form, is optional. MDH does not use Form Status to track complete data entry, but if your organization finds using this line helpful, feel free to do so. Note that your record ID will then show up under “Incomplete Records” or “Complete Records,” instead of solely under “Incomplete Record.”
Save your data by choosing any of the following:
- Save & Exit Form: This saves the data and takes you back to a screen with all of your project’s forms
- Save & Stay: This saves the data and keeps you on the current page
- Save & Go to Next Form (from the drop-down menu under “Save & Stay”): This saves the data and leads you to the next form, if your project has more than one form
Print Data
In your project, choose a form for which you’d like to print your data. Under either “Incomplete Records” or “Complete Records,” choose your organization’s record ID.
At the top of the screen, click Download PDF of Instruments, and choose any of the following:
- This data entry form (blank): Download only this data entry form, without your data
- This data entry form with saved data: Download only this data entry form, including your data
- All data entry forms (blank): Download all data entry forms in the current project, without your data
- All data entry forms with saved data: Download all data entry form in the current project, including your data
Depending on your internet browser, you may see a message prompting you to open or save a copy of the PDF download, or the PDF will begin to automatically download and save to your computer.
Export Data
From any screen within your project, choose “Data Exports, Reports, and Stats” from the left side of the screen, under “Applications.”
You should then see a screen where you can select fields and forms (or instruments).
Select an export instrument:
- Choosing “Export Data” next to “A. All data (all records and fields)” will allow you to export data for all forms within your selected project
- Choosing “Make custom selections” next to “B. Selected instruments (all records)” will allow you to choose the forms for which you’d like to download data
Choose your export format, and click “Export Data.”
- Choosing “CSV/Microsoft Excel (raw data)” will give you coded values for questions (for example, “0” and “1” instead of “no” and “yes”)
- Choosing “CSV/Microsoft Excel (labels)” will give you a labeled version of your data, rather than coded values
Under “Click icon(s) to download,” click the icon to download your data.
Depending on your internet browser, you may see a message prompting you to open or save a copy of the data file, or the file will begin to automatically download and save to your computer.
Error Messages
***Error***
Many error messages are specific to certain projects. If you see an error message and are unsure how to resolve it, please contact your MDH program representative.
Frequently Asked Questions
MDH will add answers to questions we receive on a frequent basis. If you have questions, please contact your MDH program representative.
Why can't I log into REDCap?
If you are having problems accessing REDCap, please try logging out and logging back in. Please note that your REDCap user ID is similar to, but not the same as, your email address. REDCap replaces the “@” symbol in email addresses with a period (“.’). Please double check that you are not trying to use your email address as your REDCap ID. If you are still unable to login, please contact your MDH program representative.
Why don't I have access to any projects when I log into REDCap?
Prior to being assigned to a REDCap project, you will see a message under the My Projects tab stating “You do not have access to any projects.” When program-specific reporting opens, this message will be replaced with the corresponding project(s) to which you have access. Each program area in MDH that uses REDCap individually assigns users to their projects. If you are having problems accessing a specific project, please contact that program area directly.
Do I need separate REDCap accounts for separate projects or programs?
If you already have a MDH REDCap account for one project and are being added to an additional project or projects, your existing username and password will still work. You will have one login screen and all of your projects will be listed on the My Projects tab.
What if my REDCap account has expired?
If your REDCap account has expired but you believe you continue to need access to a specific project, please contact that MDH program area and they can help reinstate your account.
Can I share my REDCap account?
User accounts should not be shared between staff. Users should always use their own user account to log into REDCap.
Can I request a department-wide or organization-wide REDCap account?
Department-wide user accounts are not available. Each individual who reports data into REDCap needs his or her own account. Each account is unique to the individual.
However, if an individual reports data into multiple MDH programs that also use REDCap, s/he will use his/her same individual user account to do so.
What if I forget my REDCap password?
REDCap users are encouraged to set up a password recovery question when they create an account. If you forget your password you can quickly recover it by clicking the “Forgot Your Password” link on the REDCap login screen.
Why has my REDCap account been auto-suspended?
REDCap will auto-suspend a user’s account if s/he has not logged in after an extended period of time (approximately 180 days). When your account status is changed, you will receive an automatically generated email about the suspension. This is an important security feature that better enables MDH to manage all user accounts. You can avoid having your account suspended if you log in to REDCap every few months.