Contact Info
Income Topics
Use Ctrl + F to search page for keywords or phrases.
Income Determination for Households with All Incomes Paid at the Same Frequency that HuBERT Calculates as Over-Income
We are providing updated guidance for steps to take to ensure all participants incomes are assessed correctly for non-adjunctively eligible participants in specific scenarios. The additional steps are only necessary if HuBERT has calculated the household as over-income and all the incomes are paid with the same frequency.
(This occurs very rarely; only 1 time in the last year statewide.) The following document Income Calculations – One or More Incomes Paid with the Same Frequency outlines the steps to take within HuBERT.
September 2017 HuBERT Hints #1
Income Contact and the Certification History Tab
If multiple members of a household are certified on the same date, the staff person who entered the income is not recorded next to Income Contact in the Certification History tab for the members for whom HuBERT automatically copied the income. The Income Contact Staff ID is only recorded for the one member who had the income entered into their CGS.
For example, in the print screen below, a non-breastfeeding woman and her infant were both certified on 1/3/17. Only mom has a record next to Income Contact because the income record was entered into mom's CGS and the system auto-saved it for the infant.
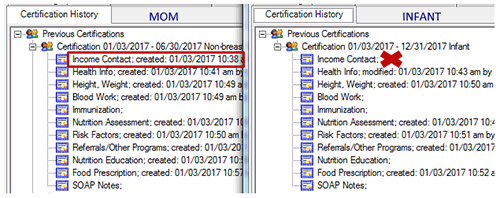
March 2017 HuBERT Hints #1
Entering Income Records of Zero or Unable to Provide Proof of Income
There are a couple of rare circumstances that can occur when assessing participant income: a zero income and an inability to provide proof of income. These are two separate instances that require different forms of documentation.
Zero Income
In instances where the participant has zero income, you must select Self Declaration for Proof of Income. This is the only proof that accepts a zero income amount.
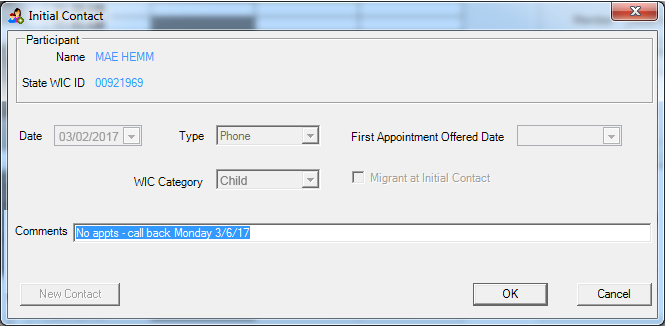
CPAs should use probing questions to explore the situation, such as how the participant obtains basic living necessities such as food, shelter, medical care and clothing. A General Not with the Subject of Income Information must then be written that explains the information provided by the participant as to why his/her income is a zero amount.
Referrals and assistance for the family should also be provided and documented in the participant record.

This is the only situation for which "Self Declaration" may be used. Participants with other types of income may not "self-declare" their income, but rather, must show one of the acceptable forms of documentation if one exists.
No Proof of Income
In unusual instances where written or online proof of documentation of income is not possible, WIC staff must select Waiver Signed from the Proof of Income drop-down.
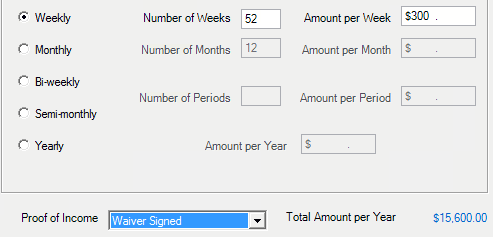
Also, participants must complete the No Proof of Income, Identity or Residence waiver.
The waiver is included as part of the Certification Notice that can be printed at the end of the cert.
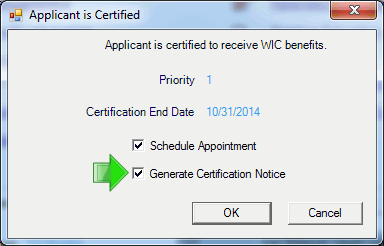
The section highlighted in the following print screen is the No Proof of Income, Identity or Residence Waiver. This should be completed and signed by the participant, scanned into the participant folder, and saved for all household members currently being certified.
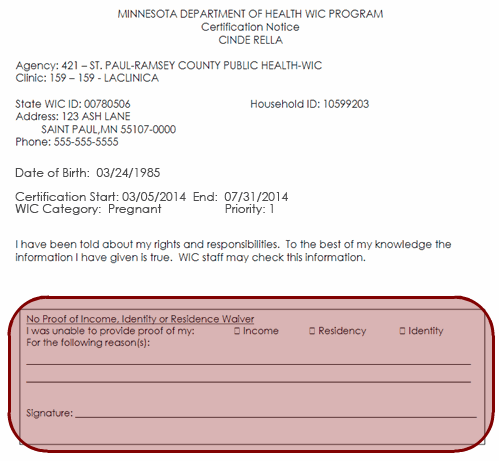
For a training refresher about how to document income in these instances, please refer to the HuBERT Income Assessment Training Modules.
Refer to MOM Section 5.2-19, Certification Procedures/Income, for more about situations where income documentation might not be available.
Please contact your Regional Consultant if you have any questions.
May 2017 HuBERT Hints #1
Income Contact and the Certification History Tab
If multiple members of a household are certified on the same date, the staff person who entered the income is not recorded next to Income Contact in the Certification History tab for the members for whom HuBERT automatically copied the income. The Income Contact Staff ID is only recorded for the one member who had the income entered into their CGS.
For example, in the print screen below, a non-breastfeeding woman and her infant were both certified on 1/3/17. Only mom has a record next to Income Contact because the income record was entered into mom's CGS and the system auto-saved it for the infant.
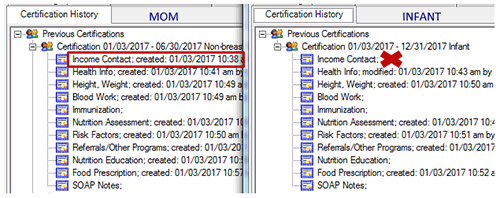
March 2017 HuBERT Hints #1
The Pending Proof of Income Checkbox Must Be Selected to Limit Issuance to One Month
Federal Regulations require participants who are pending proof of income to be limited to one month of issuance until proof of income can be verified. HuBERT will limit issuance to these participants but only if the Pending Proof of Income checkbox on the Income Calculator screen is selected. It is not enough to select the pending proof options from the proof drop-down lists for either adjunctive eligibility or traditional income assessment; you must also select the Pending Proof of Income checkbox.
You must select the Pending Proof of Income checkbox when selecting Pending Proof - 30 Day from the Adjunctive Eligibility proof drop-down lists.
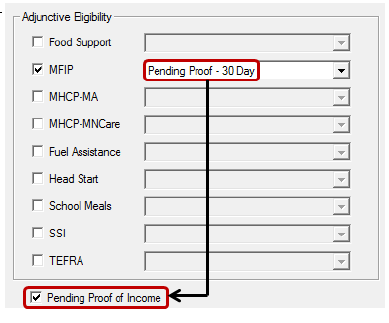
You must also select the Pending Proof of Income checkbox when selecting **PENDING PROOF** from the income calculator Proof of Income drop-down.
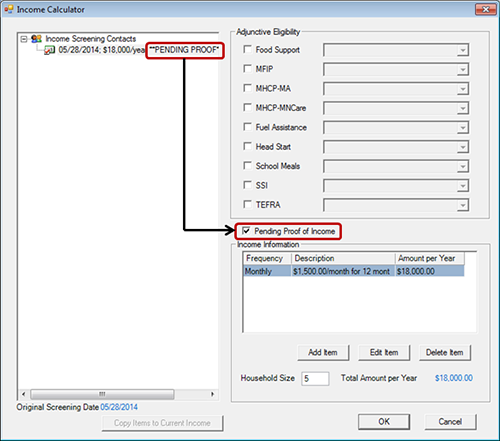
The Pending Proof of Income checkbox is a system flag that, when selected, notifies HuBERT to display the CPA Review alert reminding us that proof of income is required:
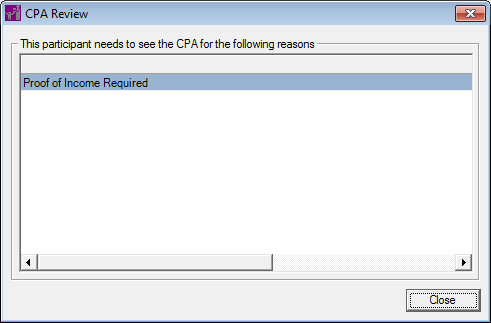
It also limits the participant’s benefit issuance to one month so that you can’t over-issue benefits when the participant is pending proof of income.
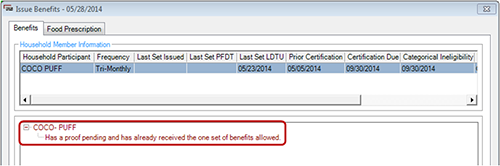
March 2016 HuBERT Hints #2
You Can Use the Prescreen Calculator to Assess Income if Participant Not Currently Certified
The Add Income Screening Contact button is disabled in the Income History tab in the Participant Folder if the participant is not in a current cert. If you need to assess a participant's income and they aren't in a current cert, you can use the Income Calculator in Prescreen.
You don't have to enter any other information into Prescreen to open it. Simply enter the income information (you will be required to select a Proof of Income) and enter the Household Size. Click the OK button to prompt the system to assess income eligibility. Click OK on the eligibility/ineligibility message(s) and then click Cancel to exit the Prescreen.
March 2012 HuBERT Hints #2