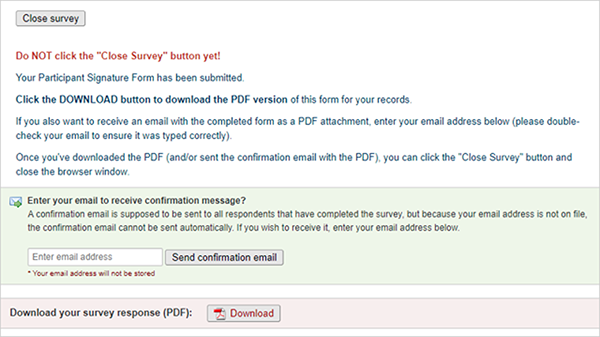Contact Info
Guidance - Participant Signature Form
Overview
Use the REDCap multiple form option to capture participant signatures!
The Participant Signature Form combines three form options, allowing the user to collect one signature for multiple purposes:
1. WIC Card – Primary Cardholder Signature Register
2. WIC Household Manual Certification Register
3. Local Agency Specific Form
- This option allows you to upload a local agency document for review and signature by the participant/proxy. If you use this option for your Release of Information (ROI), here are some suggestions:
- Enter the name of all household members covered by the ROI in the REDCap Participant Names field. Multiple names may be entered in the field.
- Since a ROI must indicate to whom the data is being released (specific programs or providers rather than entire organizations), consider options for individualizing the form. See Section 1.7 Data Privacy Here are a few ideas:
- Keep a ROI template available on your computer. Discuss the form with the participant/proxy, fill in the appropriate programs and/or providers on your form template before uploading the form.
- Or use the Optional text box to indicate which programs and/or providers will be receiving the private data. (The Optional text box become available when the Local Agency Specific form is selected.) After the participant/proxy opens the survey link, point out this supplemental information so they are fully informed of what they are signing.
Consider assigning one staff member to be a "Super User" to assist other staff.
Questions? Contact your State Consultant.
Functionality
Multiple Form Options
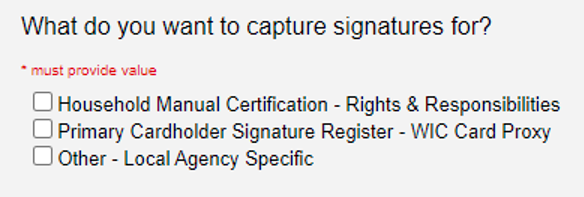
Multiple Pages & Form Flow – Form Page 1
This form has been broken into multiple pages to help make it more intuitive to both the user and the participant/proxy as to what steps should be completed.
The first page begins with the section header:

It includes information that needs to be recorded for each form, including the Local Agency Name, the type(s) of form signatures are being capture for, and the Household ID to be associated with the form(s).
Depending on the type(s) of form selected, other fields will also be required.
Local Agency-specific Form Option
If the form is being used for the Local Agency-specific form, the Participant Name(s) field is required. However, Local Agencies can enter N/A if it isn’t necessary in order to complete their form.

Other fields, such as State WIC ID and Date of Birth, will be OPTIONAL.
The other optional fields allow the user to upload a file or copy/paste text from the Local Agency document that the participant/proxy will be signing. The assumption is that if the Local Agency-specific form is selected, a participant/proxy signature will be collected.
Form Instructions for the User
If a participant/proxy signature is being captured, an additional question displays asking if the form will be sent to the participant/proxy via email or by sending the form link (i.e. by text, chat or IM). The instructions that display at the bottom of this page for the staff person are based on how this question is answered.
A Next Page and Save & Return Later button display at the bottom of this page.
Instructions for sending form by email
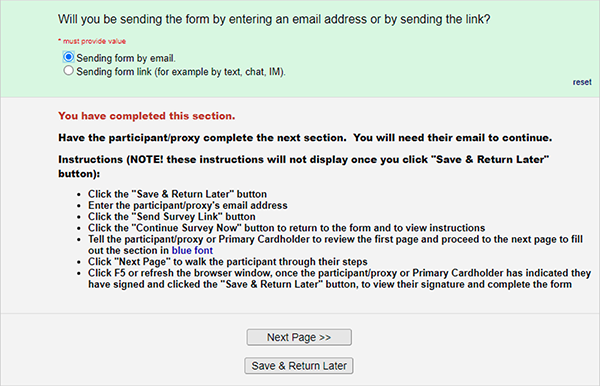
Instructions for sending form by link
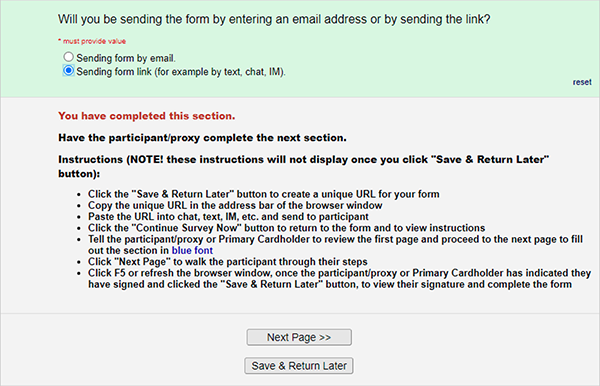
Multiple Pages & Form Flow - Form Page 2
The next page is to capture signatures and begins with instructions for the participant in blue font. Again, the instructions are specific to the type(s) of form selected.
Instructions if Household Manual Register form selected
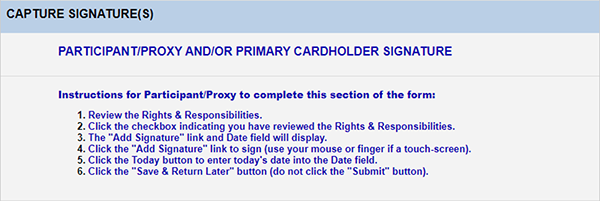
The buttons at the bottom of this page are: Previous Page, Next Page or Save & Return Later.
Multiple Pages & Form Flow - Form Page 3
The last page is for the user to submit the form. Once the form has been reviewed, the user should select the WIC STAFF ONLY radio button. An email address field will display. This is required even if the PDF will be emailed to the user. (When an email is entered incorrectly to send the PDF, the State receives a bounce-back message indicating the message could not be delivered. The intention is to try to ensure the email is typed correctly at least once so that the PDF is easily forward to the user that submitted the form.)
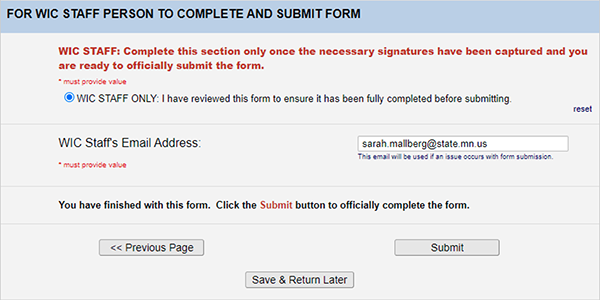
Only this last form has a Submit button.
After Submitting the Form
The user continues to have the option to either send the PDF to their email or immediately download it in order to be scanned into the appropriate participant folders. (In WINNIE, you’ll be able to import the PDF directly into the participant folder(s) without having to scan it.)